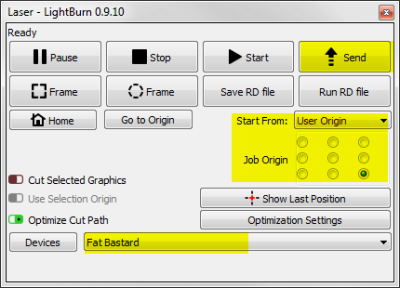Table of Contents
GWEIKE LC1390N
This is one of the laser cutters we have at ChattLab.
Laser cutters are great for cutting and engraving many different types of flat surfaces, to very precise dimensions.
The manual of an older system can be found here. It's way out of date, but might serve to answer some questions.
Please Read and Take Notice
- All new users to this machine are encouraged to read all of the applicable parts of this page on proper use of this laser cutter.
- NO ONE is to use the machine until they have been checked out by the area lead or their representative. Currently, the area lead is Tim Martin.
- Using this equipment without approval or without regard to proper use is subject to have their privileges revoked and possibly having their membership revoked. This is for the safety of you, your fellow members, and for the long term benefit of the equipment.
Safety
- Never cut vinyl plastic on the laser cutter! Vinyl will release chlorine gas, which is fatally dangerous to humans, and will also corrosively destroy the lenses used in the laser cutter. Some plastics are OK to cut, but please ensure they do not contain vinyl. If you have any doubt, please seek guidance.
- Keep the lid shut on the laser cutter whenever it is operating. The laser emits light (some of it non-visible) at an intensity that is damaging to your eyes. The window in the lid will block damaging light from passing through.
- Remain with the laser cutter whenever it is in operation. By design, the laser burns the material it is working on. Fires are not frequent, but they do need to be handled quickly if they do happen. Watch your work as it happens.
- Please make sure that the water cooler and exhaust/air assist are on before operating the laser cutter.
Special Instructions
- Do not run the laser at more than 85% power. Doing so significantly shortens the life of the laser tube (which is expensive). Similarly, you wouldn't frequently red-line your car, running the engine at it's max RPM. Likewise, please do not run the laser near its maximum range. Keep it at or below 85% power.
The following instructions are a work in progress, but should be finished soon (as of 2020-09-21).
Basic Use of Machine
Turn on the machine
- Open the lid. Make sure there is nothing protruding above the bed that the head might hit such as weights, or tall pieces of wood.
- Turn the machine on by turning the key. If it does not come on, make sure the emergency stop isn't pushed down (the big red “oh shit” button).
- The machine will auto-home, then will return to it's last known position.
Set the focus
- For focusing, please refer to the youtube link here: https://www.youtube.com/watch?v=PO-oEjJnJMA&ab_channel=ChattLabMakerspace
- Or, go to youtube and search for: “ChattLab Focus process for our lasercutter”
- Watch vid and do what the fat guy instructed you to do :)
Prepare and send your file
- Take your svg to the computer designated for that cutter. You must be logged into the Guest Laser account.
- Open Lightburn application. If it asks for registration information, you're in the wrong account.
- Take your svg to the computer designated for that cutter. You must be logged into the Guest Laser account.
- Open Lightburn application. If it asks for registration information, you're in the wrong account.
- Open your SVG file in Lightburn.
- Find the connection “Fat Bastard” which should already be selected/connected.
- For each of your colors of your file, adjust power settings and sequencing in the Cuts/Layers dialog in Lightburn.
- Once you have your settings they way you want them, select “Send” which should send the file over to the cutter. Give it a filename (anything you like).
Load the File on the Laser Buffer
- Press File button. Find your file and press Enter to load. NOTE. THE IMAGE WILL APPEAR BACKWARDS ON THE LCD.
- Confirm your layer cut settings (speed/power for each color/layer).
Set our Origin and test your perimeter
- On the RUIDA controller, press escape. Use the arrow keys to navigate the head to the origin point you want.
- Press Origin button.
- Press Frame button to verify the perimeter of your work.
Last step: Cut/Engrave.
- MAKE SURE COOLER, AIR ASSIST and BLOWER are all on.
- If happy with everything, press Start button on control panel to begin cutting.
Design
- This laser cutter can accept designs from many different programs. Inkscape works well for designs containing both vectors and raster images, and is recommended for general use.
- Raster images work best if they are in black and white. The driver for the laser cutter will do only very basic conversion from color to a black and white. Image editing programs (such as Gnu Image Manipulation Program (GIMP)) are much better suited to the task and offer many more options.
- Vectors should be solid colors. Different colors will be engrave/cut at different speeds and powers (to be set in the driver). (In inkscape, when an object is selected you can change the stroke color by shift-clicking a color at the bottom. The an empty fill color, gives the best representation of how your image will turn out.)
- Ensure that all vector colors have 100% opaqueness, or they may not be imported into the driver and may cause errors.
- When your work is ready to be engraved and cut, print it to the Full Spectrum Engineering Driver.
Position the laser
Preview the operation
Final preparations
Clean up
Details
| Attribute | Detail |
| Manufacturer | GWEIKE |
| Model | LC1390N |
| Bed size | 52 x 36 inches (longer materials can be cut by opening the outfeeds on both sides of the cutter) |
| Owners | ChattLab |
| QR Code | gweike_1390n_130_watt_laser_cutter |
Admin Details
This area is dedicated for people that work or maintain the machine. This is not to be used for general use of the unit, but for approved individuals.